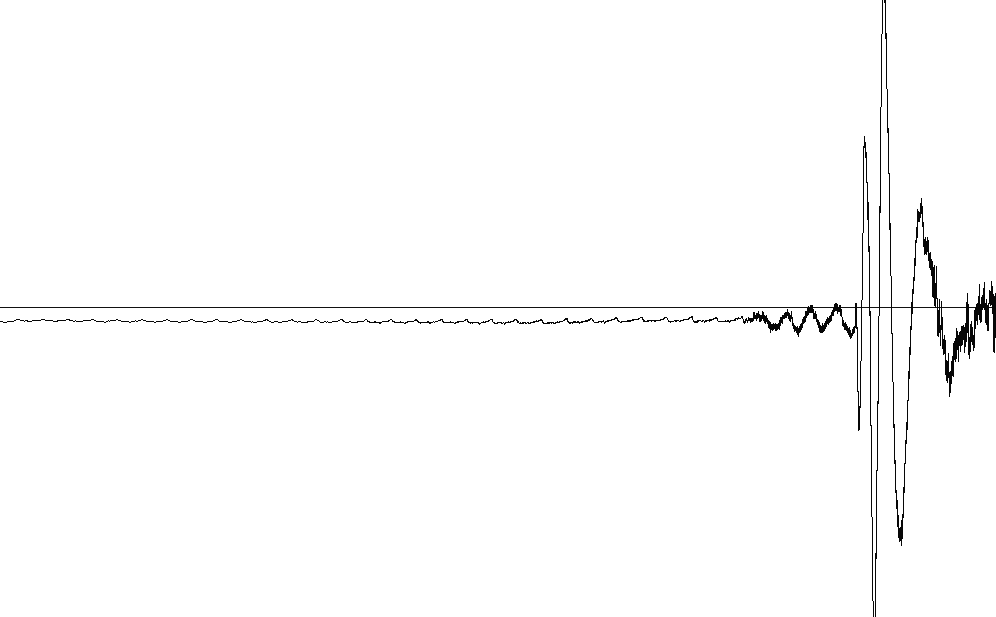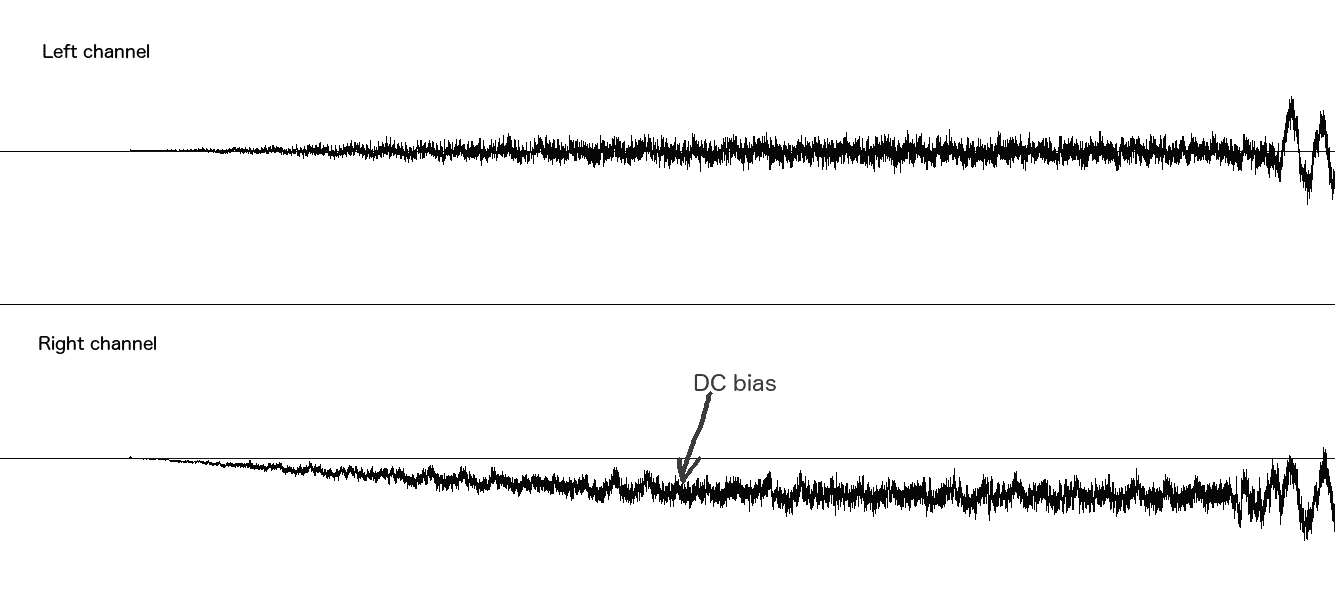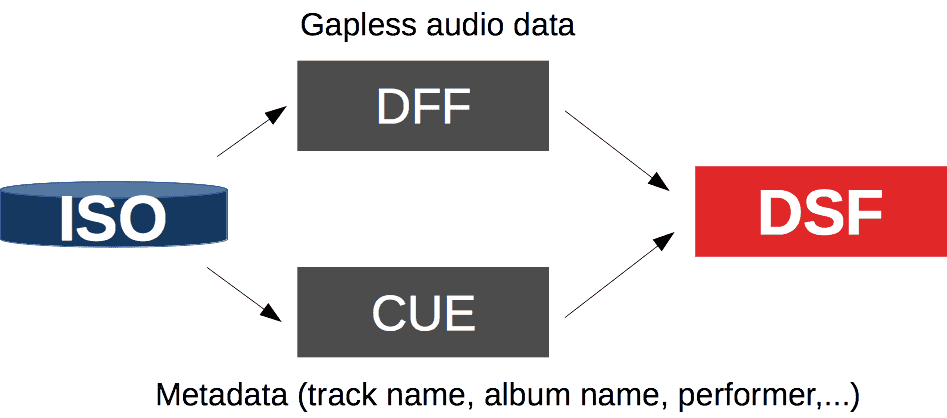Это может быть интересно не только мне
Как известно, до последнего времени самым распространенным форматом распространения музыки в сети был MP3. При всех его достоинствах у него есть один существенный недостаток – потеря качества при сжатии. И если для одних это не критично, то для других является серьезной проблемой. К счастью для последних, сейчас в сети появилось много аудиофайлов в формате lossless – т.е. «сжатых» без потери качества. Что можно сделать с этими файлами? Можно прослушать на компе с помощью бесплатного проигрывателя Foobar2000
, можно записать CD-audio в оригинальном качестве, а можно создать
DVD-audio
, поместив на него сразу несколько альбомов. О том, как создать DVD-audio из lossless и посвящена данная статья.
Что потребуется для этого? Во-первых, уже упомянутый выше проигрыватель Foobar2000
. Во-вторых, программа для создания DVD-audio
Minnetonka Discwelder Chrome II
. И в-третьих, DVD-плеер, поддерживающий формат DVD-audio.
Сначала надо перекодировать материал для записи в формат wav. Для этого запускаем Foobar2000
и загружаем файл с расширением
.flac.cue
. Затем выделяем нужные треки, кликаем левой кнопкой мышки и в появившемся контекстном меню выбираем
«Convert» -> «…»
.

В появившемся окне выбираем «Outpot format – WAV»
и жмем
OK
. Программа предложит вам выбрать папку, в которую будут сохранены извлеченные файлы. В качестве примера раскодируем альбомы группы
«Rainbow»
.
Теперь запускаем программу Minnetonka Discwelder Chrome II
.

Теперь начинаем по одному (в нужной последовательности) перетаскивать треки в нижнее окно. При переносе первого трека автоматически создастся раздел «Group #1»
. Это раздел для первого альбома. Второй и последующий треки первого альбома перетаскивайте именно в эту строку –
«Group #1»
. Если вы попробуете перетащить трек в строку
«Unnamed»
, то автоматически будет создана папка для второго альбома. А если «потащите» новый трек на уже существующий, то программа предложит вам заменить существующий. Итак, первый трек альбома тащим на строку
«Unnamed»
, все последующие треки – на строку
«Group #. «
.

Таким образом вы должны перетащить все треки из всех альбомов. В итоге треки первого альбома должны оказаться в группе «Group #1»
, второго –
«Group #2»
и так далее.
Теперь укажем общие настройки для диска. Для этого выбираем пункты меню «File» -> «Album Properties»
:

В поле «Album Title»
пишем общий заголовок диска, в разделе
«Track Defaults»
выбираем
«Stereo (L, R)»
. После этого жмем кнопку
«CPPM»
:
В этом разделе настраиваются виды защит диска от копирования, их лучше все выключить. Жмем дважды «ОК»
и закрываем вкладки.
Мы оказались в главном окне программы. Теперь наш проект называется не «Unnamed»
, а
«Rainbow»
. Далее нам надо переименовать
«Group #. «
на названия альбомов. Делается это просто – кликаем левой кнопкой мышки на нужный нам
«Group #»
, выбираем
«Rename Group»
и вводим нужное нам название.
После того, как все группы переименованы, начинаем работать с треками. Кликаем на надписи «Track #. «
левой кнопкой мыши, в появившемся контекстном меню выбираем пункт
«Track Properties»
.

Здесь в поле «Track Title»
указываете название композиции, в
«Channel Format»
уже должно стоять
«Stereo (L, R)»
. Убираете галочку в поле
«Gapless»
и ставите значение
«2000»
в графу
«Pause»
.
Gapless
означает, что треки будут воспроизводится без пауз (например, это необходимо при записи миксов или концертных альбомов). Если же вы пишите обычный студийный альбом, то этот режим лучше выключить и поставить стандартную задержку в 2 секунды (2000 ms).
Итак, с альбомами и треками мы разобрались. В итоге получили что-то вроде этого:

Теперь приступим к созданию меню. Для этого опять выбираем пункты меню «File» -> «Album Properties»
и видим знакомую картинку:
Сначала нажмите «Still Image Properties»
.
В открывшемся окошке выберите «Aspect Ratio» 4:3
или
16:9
(в зависимости от того, какой у вас телевизор – обычный или широкоформатный). Поставить точку в
625/50
(это соответствует стандарту PAL). Нажимаем
«ОК»
и попадаем в предыдущее меню. Тут жмем
«Edit Generated Menu»
.

В появившемся окне в разделе «Background Image»
жмем кнопку
«Browse»
и выбираем файл
«ChromePAL.jpg»
. Это мы задали фон для экранного меню. Теперь начитаем настраивать по своему вкусу:
«Menu Layout» (тип меню):
Можно выбирать из Continuous
(последовательное) или
Heirarchical
(иерархическое). Другими словами, если вы хотите, чтобы все треки выводились в меню друг за другом, то выбирайте Continuous. Если предпочитаете, тобы сначала были выведены названия альбомов, а после выбора одного из них на экран вывелся список треков из этого альбома – то выберите Heirarchical.
Формат FLAC: что это такое, и почему его лучше использовать?
Популярность этого формата в первую очередь обусловлена, как уже было сказано выше, высоким качеством звука. Даже по сравнению со все еще популярным MP3, который, по сути, представляет собой сжатие файлы посредством компрессии со снижением звуковых характеристик, FLAC предлагает звук с битрейтом на уровне 1400 кбит и выше. Для сравнения: формат обычного звукового диска имеет битрейт того же порядка, а MP3 – всего лишь 320 кбит в максимуме. Таким образом, запись FLAC на Audio CD есть не что иное, как обычная смена формата без изменения звуковых параметров, но ныне используемые методы записи позволяют отказаться от громоздких проигрывателей. Да что говорить? Даже мобильные устройства поддерживают FLAC.
Пошаговое руководство как Конвертировать ALAC+CUE в FLAC:
В настоящий момент, существует огромное количество аудиоформатов, и зачастую, это становится проблемой для пользователей, особенно если их проигрыватель не поддерживает определенные форматы. В частности, такое может случиться, если Вам нужно открыть ALAC файл. К счастью, формат FLAC поддерживается подавляющим большинством устройств и плееров, поэтому во многих случаях конвертация – гораздо более простой и быстрый способ открыть аудиофайл, чем поиск подходящего проигрывателя. Если вам понадобилось быстро сконвертировать аудиофайл из alac в flac, то, наша программа alac to flac converter — лучшее решение, которое представляет собой универсальный конвертор alac в flac, позволяющий работать с разными типами файлов. Вы можете добавлять в программу треки простым перетаскиванием. Все, что от вас потребуется – это просто загрузить нужную композицию или ролик в приложение, а затем настроить все необходимые конфигурации и запустить конвертацию. Данный alac в flac конвертер, обладает простым и понятным «drag and drop» интерфейсом и лишен ненужных функций, которые обычно только отвлекают пользователя. Если вы хотите преобразовать alac в flac или любой другое аудио формат, то достаточно будет лишь выбрать его в выпавшем списке. При желании, в настройках можно также выставить битрейт, кодек, частоту аудио и другие параметры. Вы можете добавлять в конвектор как отдельные песни, так и целые папки с аудио. Часто, пользователи ищут ‘alac в flac конвертер онлайн’ или ‘как конвертировать alac в flac онлайн’, не задумываясь о том, что аудио файлы имеют большой размер, и даже при очень хорошем интернете, загрузка, конвертирование alac в flac, и скачивание результата, займет очень много времени. Гораздо быстрее будет скачать alac to flac converter, и сделать это на PC. Alac to flac converter поддерживает огромное количество аудио форматов: AAC, AC-3, AIFF, ALAC, ALAC+CUE, FLAC, OGG, WAV, WMA и массу других, поэтому, вы без труда сможете получить нужный аудиофайл. К тому же, в приложение включены лучшие аудио кодеки, благодаря чему достигается высокое качество выходного flac файла. Кроме того, данный конвертер alac в flac позволяет адаптировать файлы для всех современных гаджетов типа Apple iPhone или iPad.
установите и запустите, чтобы в три шага конвертировать ALAC в FLAC:
Какой диск лучше выбрать?
Иногда для записи приходится выбирать соответствующие «болванки». Тут следует исходить из того, что файлы формата FLAC могут быть достаточно внушительными по размеру, поэтому и диск выбирать нужно соответствующего объема. С другой стороны, в своем исходном виде файлы данного формата являются цельными и неразделимыми (за порядок отдельных треков и дорожек отвечают дополнительные объекты формата CUE). Таким образом, говоря о том, как записать FLAC на Audio CD, нужно учитывать и тип диска, чтобы не заниматься ненужным разбиением файлов на части.

Поскольку записать диск даже стандарта DVD в формате обычного звукового диска можно совершенно без проблем, для больших файлов можно воспользоваться двуслойными дисками. Двусторонние не годятся, поскольку разбить файл на части без предварительного изменения формата не получится.
Как записать CUE-образ диска
Если вы скачали из любимого интернета образ музыкального компакт-диска в формате .ape и .cue, и хотите его смонтировать/записать/послушать (нужное подчеркнуть), не удивляйтесь, если ваша любимая тройка супер-программ, а именно Nero Burning ROM, Alcohol 120% и Daemon Tools, не распознают образ диска. Никак. Вообще.

Опечаленный пользователь, выход есть всегда — в интернете есть программа с названием Burrrn!
. Да, так и называется. Она запишет любой твой образ музыкального компакт-диска. И весит это чудо всего 2 Мегабайта. И еще она бесплатная! (только я не скажу где ее , это секрет!)
Если вы все таки скачали программу, логично было бы ее установить. Думаю, объяснять как это делать не стоит? Отлично! После того как программа установлена, запустите ее. Хотя, у вас наверное Windows 7 стоит? Если стоит, то программу запускаем строго с правами администратора!
После запуска вы увидите маленькое диалоговое окошко, в котором написано, что вы запустили программу в первый раз и, как бы, надо бы ее настроить. Жмите кнопку ОК
и приступите к настройкам. Ничего сложного от нас не потребуют: — в раскрывающемся списке
Writer
выберите модель дисковода, который будет использоваться для записи образа диска. — в раскрывающемся списке
Language
выберите язык интерфейса. Я выберу «Русский». Нажмите кнопку
ОК
. Появится окно программы.

Нажмите кнопку Добавить
. Появится диалоговое окно. Выберите в нем тот образ, который хотите записать. Обратите внимание!!! Выбирайте тот файл, у которого стоит значок программы Burrrn (синенький такой). Это файл .cue размером в несколько килобайт. Если выбрать файл .ape, то вы запишете все песни в одно целое. Выбрав .cue файл, каждая песня будет записана отдельной дорожкой. Так-то!

Файл выбрали? Отлично! Итак, у нас в программе отобразились названия песен, которые содержит образ. Ведь они действительно появились? Отлично! Что дальше? А дальше все просто: — убедитесь, что в дисковод вставлен чистый CD-диск. — в раскрывающемся списке Скорость записи
выберите скорость записи диска (чем меньше — тем качественнее запись) Теперь жмем кнопку
Запись
и… появится окно. В котором ничего не происходит минуту, вторую, третью. Все нормально, происходит декодирование образа. Комп не завис, ничего не трогайте! Если вы ничего не будете трогать, то вскоре увидите вот такую картину:

Подождите столько, сколько написано в строке Осталось времени
. После записи диска, дисковод сам откроется. Можете забирать свой диск и закрыть программу. Приятного прослушивания =)
софт, burrrn!, cue, ape, nero, alcohol, tommy25
Написать комментарийВсего комментариев: 17
0 0
Как записать FLAC на Audio CD: простейший метод
Как уже, наверное, понятно, выполнить запись в самом простом варианте можно путем прямого копирования файлов на пустой диск.

При этом должен быть скопирован и звуковой файл формата FLAC, и сопутствующий компонент CUE, без которого распределение дорожек, если потребуется быстрый переход от одного трека к другому станет невозможным (в этом случае придется заниматься перемоткой вперед или назад, что выглядит крайне неудобным).
Запись FLAC на CD.
Для того, чтобы произвести запись аудиофайлов в формате flac на диск нужно:
- Нажать кнопку «Добавить» и выбрать файлы, предназначенные для записи.

- Заходим в настройки — кнопка «Опции».
Здесь можно выбрать:
Привод, в котором находится диск для записи.
- Track at Once (не финализировать диск, т.е. на него можно будет еще дописать файлы);
- Disc at Once (финализировать диск, «дозапись» файлов невозможна). Отмечу, что при выборе этого пункта у меня возникла ошибка.
Выбрать язык, скорость записи и т.д.


Получаем результат:

Что следует учесть при записи?
Как записать FLAC на Audio CD, немного разобрались. Теперь давайте немного остановимся на некоторых нюансах, которые следует учесть перед запуском прожига, и на которые многие пользователи часто просто не обращают внимания. Прежде всего, это касается выбора скорости записи. Из списка доступных вариантов лучше выбирать наименьшую. Если привод и диск поддерживают прожиг на скорости 2х, это оптимальный вариант. Если такой поддержки нет, выбирайте самый минимум, который есть (обычно это 4х). За счет установки такого параметра можно избежать появления ошибок в процессе записи и снижения качества звука.

Еще один момент связан с активацией режима верификации данных по окончании прожига. Не брезгуйте применением этих двух действий, хотя общее затрачиваемое время на все операции может значительно возрасти.
Инструкция записи компакт дисков (Audio-CD).
В данной инструкции мы рассмотрим как можно записать на CD музыку lossless в формате FLAC, APE, WAVPack и др. Рассмотрим процесс записи в двух наиболее популярных программах — EAC и Foobar2000. =========================================================
Запись CD с помощью Exact Audio Copy (EAC).
В ЕАС, в отличии от других программ, записывающих Audio-CD, можно установить смещения записи. Допустим, вы уже определили каким должно быть смещения записи для вашего привода. Начнём процесс записи.
С начало нам нужно файлы формата FLAC разжать в WAV (см. Как разжать Flac). Также, потребуется индексная карта (CUE Sheet), что позволит на диск записать точную копию оригинала. Для по трековых рипов необходим только noncompliant cue.
ВАЖНО. Название аудио-файла (ов) и название файла (ов) в CUE в строке (строках) FILE обязательно должны совпадать. Иначе CUE будет ссылаться на несуществующий файл. Откройте CUE Sheet любым текстовым редактором, например блокнотом и посмотрите строку начинающуюся с FILE обычно пятая или седьмая строка, например у нас она выглядит так: FILE «Cerrone — Supernature.flac» WAVE но так как мы файл разжали в wav то и соответственно называть она у нас должна так: FILE «Cerrone — Supernature.wav» WAVE то есть flac, или если стоит ape нужно поменять на wav. Для прослушивания разжимать не обязательно главное что бы названия файлов и вышеуказанная строка в CUE Sheet совпадали.
Вопросы предварительного конвертирования исходного материала
Теперь несколько слов о том, как из FLAC сделать Audio CD, если сопутствующий файл потрековой разбивки не подтягивается (в этом случае проект будет записан в виде одного-единственного файла, преобразованного из FLAC в CDA).

В такой ситуации проще всего воспользоваться предварительным конвертированием, но применять необходимо только те программы, в которых имеется возможность преобразования исходного формата в другой с разделением на аудиодорожки (например, Switch Sound Converter). По окончании преобразования запись на «болванку» можно произвести вышеописанными методами.
Примечание: при выборе конвертера обращайте особое внимание на параметры преобразования одного формата в другой, чтобы не получить на выходе существенное снижение качества исходного аудиоматериала. В качестве и средства конвертирования, и инструмента записи, можно применять даже некоторые программные плееры. В этом отношении очень привлекательно смотрится проигрыватель VLC.
Для чего нужен flac
Итак, flac – это специальный аудиокодек, который в первую очередь предназначенный для сжатия музыкальных, мультимедийных файлов без в потерь в качестве. Действительно, если ваша музыка закодирована и сжата данным форматом, то никаких потерь качества и удаления информации с аудиопотока не будет осуществляться, как это обычно происходит с такими известными форматам, как: mp3, wav. В принципе, flac – формат предназначен для прослушивания музыки на качественной аудио аппаратуре и создания аудиоколлекций, кроме того, он довольно часто используется диджеями, звукорежиссерами и профессиональными музыкантами.
Использование аудиоредакторов
Наконец, давайте посмотрим, как конвертировать FLAC в Audio CD, используя для этого звуковые редакторы (конечно, при условии, что они поддерживают обработку такого формата, и вас есть необходимые навыки работы с таким софтом). Одной из самых простых является программа Cool Edit Pro, сейчас представленная в виде обновленного программного продукта Adobe Audition.

В приложении достаточно открыть файл и сразу же указать характеристики преобразования аудио. Затем треки можно вырезать из оригинального файла и сохранить их в виде отдельных объектов. Можно поступить еще проще, записав проект сразу на диск (если в используемой программе такая функция предусмотрена) с выбором нужного конечного формата.

Примечание: далеко не все приложения этого типа поддерживают максимальный для формата битрейт, поэтому выбирайте наиболее высокий с глубиной звука 32 бита и сохраняйте, если это необходимо, промежуточные объекты только в формате WAV. В чем-то это напоминает обычное конвертирование с последующей записью, однако при желании на исходные треки можно наложить множество дополнительных эффектов или выровнять их все по громкости, если проект создается из нескольких файлов с разными звуковыми параметрами.
Кроме указанной программы, можно использовать множество других профессиональных редакторов вроде Sony SoundForge, ACID Pro и т. д.
Как конвертировать CD во FLAC? Музыка без потери качества
Мы уже давно, к сожалению, убедились – оптические диски со временем выходят из строя и перестают распознаваться компьютером. Поэтому иногда хотелось бы оцифровать свои любимые AudioCD. Истинные меломаны предпочитают losseless-кодирование в формат FLAC, которое идет без потери качества при сжатии. Рассмотрим один из самых простых вариантов оцифровки аудио диска с помощью бесплатного программного обеспечения.
Содержание статьи:
Необходимые программы
Конвертор
В качестве программы кодирования будем использовать аудиоплеер foobar2000, который помимо проигрывания большинства аудио файлов имеет еще огромные возможности, одной из которых мы и воспользуемся.
Кодеки и кодеры
Кроме набора кодеков, который просто обязан быть установлен в системе для распознавания большинства форматов файлов и их корректного воспроизведения, необходима еще программа-кодер, которая будет производить кодирование. Кодер FLACнаходим на официальном сайте и устанавливаем его.

Конвертирование
Для того чтобы начать кодирование, в открытый плеер добавляем нужные дорожки. Идем в меню «File», «OpenAudioCD».

Выбираем любым удобным способом понравившийся трек и правой кнопкой мыши кликаем на «Convert», «…»

Далее кликаем на «OutputFormat» и выбираем «FLAC», остальные настройки не трогаем.

После того, как выбран кодер, нажимаем «Convert», пишем желаемое имя FLAC-файла. В первый раз foobar2000 попросит указать путь к кодеру, находим то место, в которое мы его устанавливали (по умолчанию в C:\Program Files\FLAC\) и выбираем flac.exe. Сразу же начинается процесс кодирования.
Во время работы кодера воспроизведение с CDлучше выключить – процесс пойдет гораздо быстрее. По окончании получаем в папке назначения требуемый файл.
Вместо послесловия
С помощью foobar2000 очень просто и быстро можно закодировать AudioCD абсолютно без потери качества. Используемый формат FLAC, в отличие от MP3 не теряет аудиоинформацию, и на выходе можно получить файл с качеством, аналогичным записанному на CD. Именно поэтому этот формат аудио становится популярным у настоящих ценителей качественного саунда.
поделитесь с друзьями:
OK
wd-x.ru
Что такое ALAC и FLAC?
Формат ALAC: Apple Lossless (также известный как Apple Lossless Encoder, ALE, или Apple Lossless Audio Codec, ALAC) — открытый аудиокодек для сжатия без потерь качества цифровой музыки, разработанный Apple. Данные, сжатые Apple Lossless, хранятся в контейнере MP4 с расширением .m4a. Хотя Apple Lossless имеет такое же расширение файла, как FLAC, это не FLAC: данный кодек схож с другими lossless-кодеками, такими, как FLAC и др.
Формат FLAC: популярный формат кодирования цифрового звука без потерь. Кодек распространяется в виде бесплатного одноимённого программного обеспечения для Microsoft Windows, а также плагинов к популярным медиаплеерам.
Настройка параметров вывода.
Второй шаг заключается в выборе параматров вывода. Сперва, укажите папку в которую будут сохраняться сконвертированные .flac файлы, и выберите вариант действия которое нужно выполнить если файл уже существует — создать новый файл, перезаписать или пропустить существующий файл.
Кроме того, укажите удалять ли ALAC в FLAC Конвертеру исходный файл после преобразования и сохранять ли оригинальную структуру папок, во время пакетного конвертирования.
И, наконец, выберите формат в который нужно преобразовать исходный файл (ALAC в FLAC) и его параметры.
После того параметры вывода указаны, можно перейти к финальному шагу — непосредственно конвертированию alac в flac.
Выбор ALAC файлов которые вы хотите конвертировать в формат FLAC.
На первом шаге, выберите ALAC файлы которые вы собираетесь перевести в FLAC. Запустите ALAC в FLAC Конвертер и используйте встроенный в программу проводник для того чтобы просмотреть содержимое папки из которой вы собираетесь выбрать файлы которые вы собираетесь конвертировать в FLAC. Затем, выберите файл в списке файлов, и перетащите его на окно с надписью «Drag audio files and folders here» и отпустите над ним левую кнопку мышки. Опционально, ALAC в FLAC Конвертер позволяет редактировать аудио теги любого выбранного файла в окне Drop Zone.

Как только вы выбрали файлы, следующий шаг — выбрать в окне ALAC2FLAC Конвертера параметры вывода.
Что лучше использовать?
Как разбить FLAC и треки FLAC или преобразовать исходные аудиоданные в любой другой формат, разобрались. Но какому программному обеспечению отдать предпочтение? Наверное, многие согласятся, что заниматься нарезкой нужно не всегда, ведь намного проще установить проигрыватель, поддерживающий работу с картами треков, и вовсе обойтись без ручной нарезки. Другое дело, если вам крайне необходимо выполнить разбиение, чтобы потом послушать музыку на бытовом плеере, который с исходными форматами аудио работать не умеет. В этой ситуации лучше воспользоваться конвертером MediaHuman, поскольку он имеет поддержку большего количества выходных звуковых форматов и более прост в использовании за счет полной автоматизации всех процессов (вам нужно только согласиться с нарезкой и выбрать формат результирующих треков). Впрочем, если хорошенько задуматься, потратив время, несколько более лучшего результата все равно можно добиться при использовании звуковых редакторов, хотя многим такой вариант может показаться весьма неудобным.
Конвертирование .alac файлов в flac.
Чтобы начать конвертировать alac в flac, нажмите кнопку Конвертировать. Появится окно отображающее прогресс процесса конвертирования alac в flac.

В процессе конвертирования alac в flac, вы можете изменить приоритет процесса, или указать действие котоое будет автоматически выполнено после окончания конвертирования ALAC в FLAC. После окончания процесса конвертирования ALAC в FLAC, вы сможете найти сконвертированные flac файлы, в указанной вами ранее папке для результатов конвертирования..